PS4の発売からだいぶ経過し、XBOX ONEに関しても海外だけでなく、まもなく国内でも発売されるようですね。
PS3やXBOX360はPC版のゲームと比べるとグラフィック面で劣っていたり、バトルフィールドなどのゲームではPC版と比べて同時に対戦することのできる人数が少なかったりといった制限がありましたが、PS4やXBOX ONEに関してはグラフィックもPC版と比べても遜色がなく、対戦可能人数も同じだったりと相当進化しました。
しかし、やはりPC版の特権として部位欠損などのゴア表現、性的な表現などに規制が入り、作品そのものを楽しむことができなくなる可能性が少ない点や、ゲームソフトによってはMODを導入することで便利になったり、そのゲームをさらに楽しむことが出来る点などの魅力がありますよね。
FalloutシリーズやSKyrimなどのElder Scrollsシリーズなどのゲームが代表かと思います。
もちろんPCゲームを高いクオリティでプレイするためにはそれなりのスペックが必要になりお金も掛かってくるわけですから、そういう意味ではPS4やXBOX ONEなどの据え置き機は、ある程度の費用でハイクオリティのゲームがプレイできるので優秀だと言えるでしょう。
さて、この記事ではPCゲームをプレイするにあたってSteamに登録したい、ゲームをSteamで購入したいけど購入方法がわからないという方のために、Steamの登録方法、ゲームの購入方法を解説していきたいと思います。
Steamは海外企業のValve(PortalやLeft 4 deadの開発)が運営するプラットフォームですが、基本的には日本語表記に対応しているのでしっかりと説明を読みながら、わからない点はこの記事の画像などを見ながら進めていきましょう。
ではさっそく、Steamの公式サイトにアクセスしましょう。
Steamの公式サイトにアクセスしたら右上にログインの表記があるので、クリックします。
すると、下の画像のような画面が出てくると思いますので、右下のSteamに登録をクリックしましょう。
Steamに登録をクリックすると、メールアドレスやアカウント名、パスワードなどのアカウント情報を入力する画面に変わるので入力していき、最後に利用規約にチェックマークを入れてアカウントを作成をクリックします。
この後、Steamから「Welcome to Steam」という件名でメールが届きますので、メールの本文に書いてあるURLをクリックすることでアドレスの認証をしましょう。
これでSteamの登録は完了です。
ではさっそく、Steamのクライアントソフトをインストールしましょう。
Steamに登録だけしてもゲーム自体をプレイすることはできませんから、インストールは必須です。
今回もSteamの公式サイトにアクセスし、先ほどアカウント登録をする際にクリックした「ログイン」の隣にある「Steamをインストール」をクリックします。
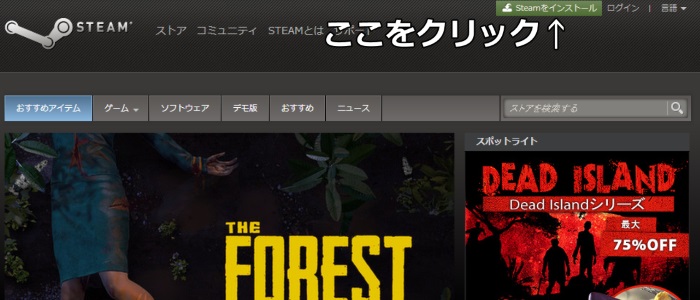
ページが切り替わったらら画面左に「今すぐSteamをインストール」というボタンリンクがありますので、クリックするとクライアントのセットアップexeのダウンロードが出来ますので、終わり次第exeを起動して指示に従ってインストールしましょう。
インストールが完了したら、お待ちかねのゲームソフト購入です。
SteamのPCゲームはほとんどがコンシューマーのゲームソフトに比べて価格が安く、大規模セールになれば大量のゲームソフトが驚くほど安くなり、複数買うこともあるでしょう。
今のうちにゲームソフトの購入方法を覚えておきましょう。
さて、まずは数あるゲームソフトの中から欲しいゲームソフトを見つけ出し、そのゲームの詳細ページに飛びます。
発売中のゲームであれば、「カートに入れる」というボタンリンクがあるので、そちらをクリックします。
Amazonや楽天などで商品を購入したことがある方にはおなじみでしょうか。
すると、カートページに飛びますので他に購入する予定のゲームソフトがなければ、「自分用に購入」をクリックして購入手続きを、誰かにプレゼントしたいのであれば「ギフトとして購入」をクリックします。
ここで、すでにSteamにログインしている状態であればそのまま下の画像のように支払い情報の入力画面に移行しますが、まだログインしていなければログイン画面に。
ログインは出来ていても、アカウント登録の終わりにメールアドレスの認証を完了していない場合は認証するように言われますので指示に従って認証作業をしましょう。
支払い情報に関してですが、主にPaypalやクレジットカード、私は今まで使ったことがないですがVプリカ(コンビニで購入することの出来るVisa版ウェブマネーといった感じ?)を利用することもできます。
ここでは、私が主に利用しているクレジットカード決済の画面で説明しようと思います。
説明といっても下の画像を見ていただければわかるように日本語で入力する項目が書かれているので、住所やカード情報などの情報を入力するだけですので数分で終わるかと思います。
ここで入力を終え、次の画面で支払い情報の確認と利用規約に同意するチェックを入れ、右下の「購入」をクリックすると無事購入完了です。
小ネタですが、よくSteamerの間で「○○のゲーム開発した!」というのはゲームを本当に開発しているのではなく、ゲームを購入したときのロード中「開発中・・・」といった表示が出るためです。
この言葉を使うようになったらあなたも立派なSteamerの仲間入りですね!!
後は、指示通りゲームをインストールすれば実際にプレイすることができます。
お疲れ様でした!
そして、ようこそ積みゲーマーの世界へ!
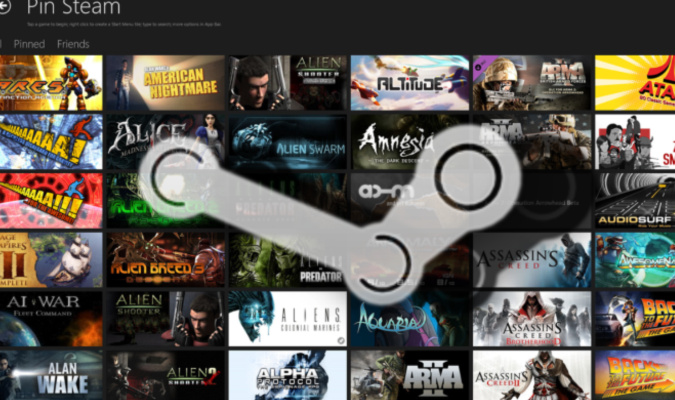
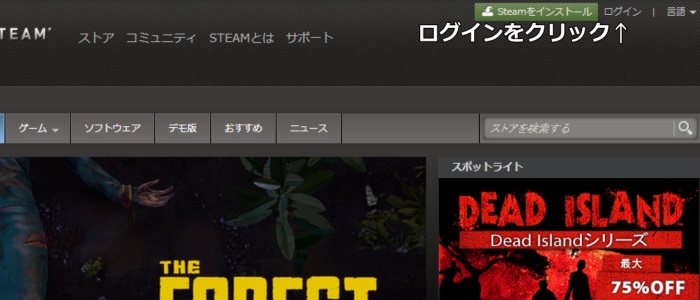
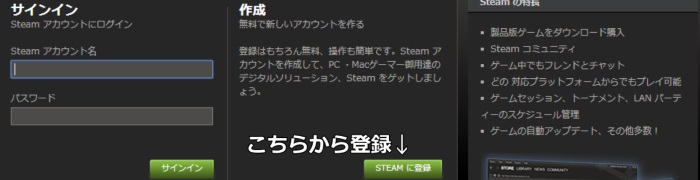
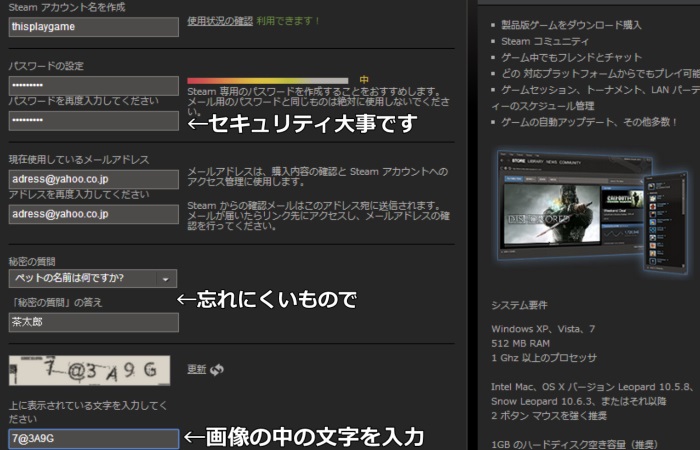

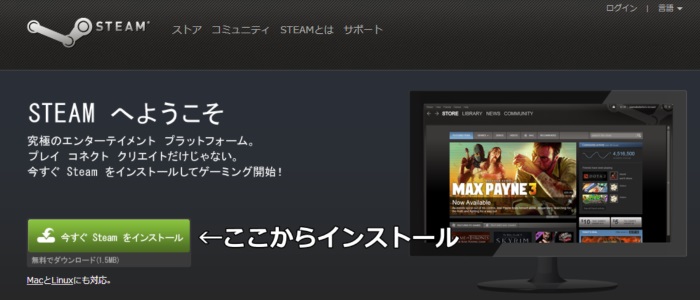

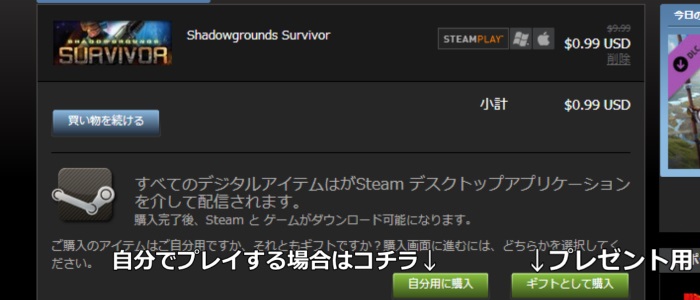





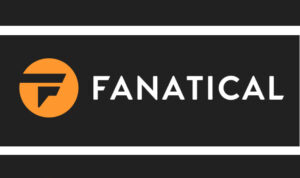


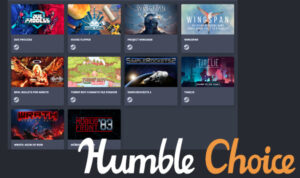
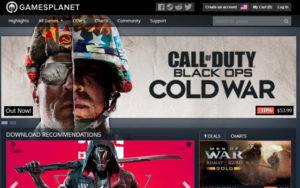
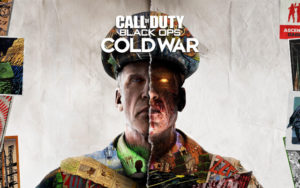
コメント