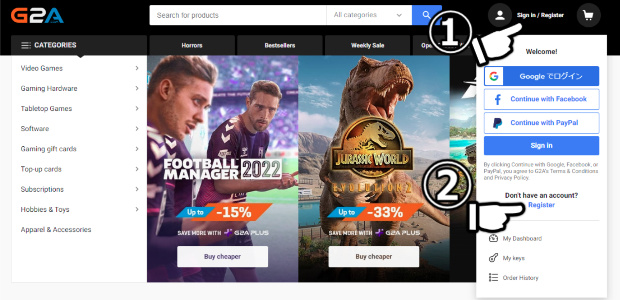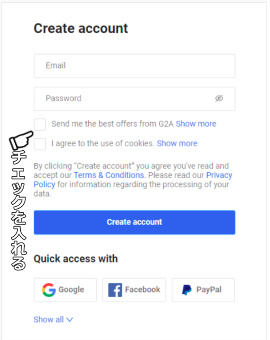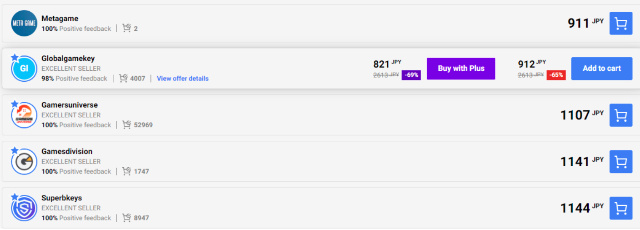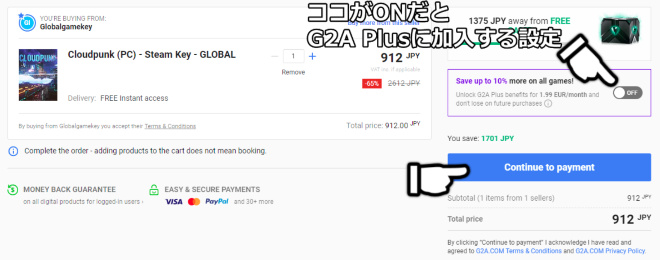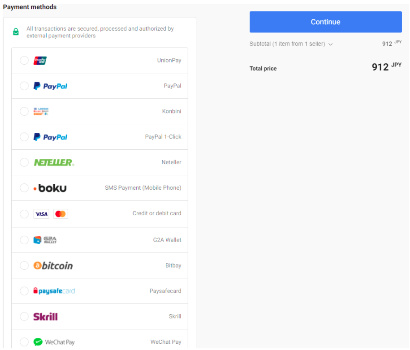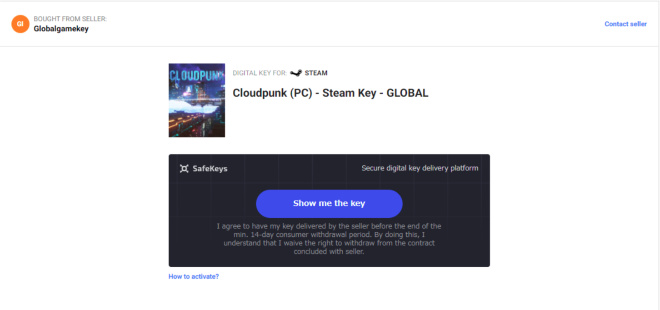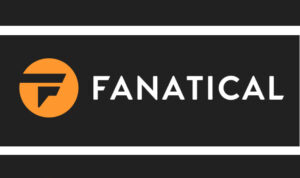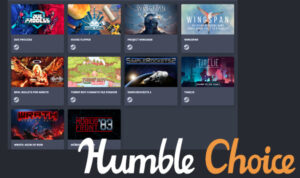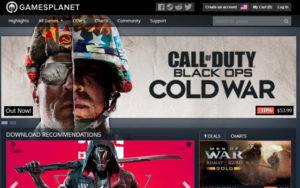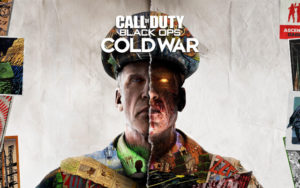日本でも知名度の高い鍵屋、G2A.COMでのゲームキーの買い方を解説しています。
G2Aは現在、日本語に対応していませんが、この記事を読みながら進めていくことで簡単にアカウント作成、キーの買い方を理解できるようになります。
G2A.COMに登録してみよう!
日本語非対応でも大丈夫なように、画像をたくさん使って詳しく説明していきます。
作業自体はシンプルなので、やり方さえわかれば、簡単に登録することができるはずです。
それでは、さっそくG2Aに登録して、アカウントを作成しましょう。
G2A.COMの登録方法
G2A.COMの公式サイトにアクセスしたら、画像の➀の「Sign in/Register」をクリック、その後に表示される②「Register」をクリック。
下の画像のように、メールアドレス、パスワードを設定し、セール情報を受け取るか、クッキーの利用に同意するかを選びます。。
よくわからない人は、とりあえずチェックを入れておけば大丈夫です。
ちなみにパスワードは、以下の条件をクリアする必要があります。
- 6文字以上であること
- 1文字以上の数字、または、特殊記号(!@^など)
青い「Create account」をクリックすると、登録したメールアドレスに、認証メールが届いているかと思います。
20分以内に「Verify my email」という青いボタンをクリックして、認証を完了させます。
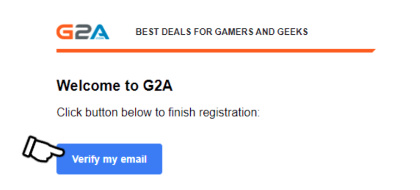
認証完了の表示がされ、数秒後に、G2Aのトップページに飛びます。
最初にクリックした、Sign in/Registerが「My account」になっていれば登録完了です。
G2A.COMで買い物をしてみよう!
登録が終わったら、さっそくゲームキーの買い方を説明していきます。
「CloudPunk」のSteamキーを買ったので、買い方を詳しく解説していきます。
大前提として、「評価の高い」「販売数の多い」「極端に低価格ではない」出品者から購入することが大事です。
G2A.COMでの買い方
今回は「Cloudpunk」のSteamキーを買うために、サイト上部の検索窓で検索し、商品ページに移動します。
商品ページの右に出ているのは、G2A側がオススメしている出品者の価格です。
ここから買ってもいいですが、下にスクロールしていくと、もっと安くて良い出品者がいることが多いです。
取引回数が数千~数万、評価が高く、極端に価格の安くない出品者を探します。
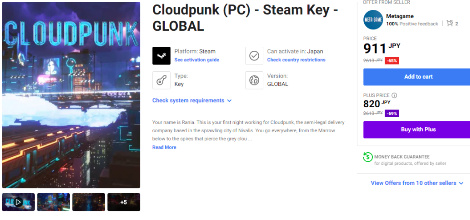
下の画像では、1人目の方が1円安いですが、2人目の方が評価も取引数も多いので、そちらを選んでいます。
紫と青のボタンがありますが、基本的には青い「Add to cart」で大丈夫です。
紫の「Buy with Plus」は、G2Aの月額サービス「G2A Plus」を利用して購入するためのものです。
G2A Plusに関しては、最後の方で詳しく紹介しますが、あなたが今買おうとしているゲームが、青と紫で大幅に値段が違う場合は、先にG2A Plusの利用を検討した方がいいかもしれません。
キーをカゴに入れたら、「Continue to cart」をクリックして、決済ページに移動します。
G2A Plusに加入する意思がなければ、画像のスライドボタンが灰色になっているのを確認してください。
大丈夫ならContinue to paymentをクリックします。
支払い方法を選択します。
- UnionPay
- PayPal
- コンビニ払い
- Neteller
- SMS Payment
- クレジットカード
- G2A Wallet
- Bitcoin
- Paysafecard
- Skrll
- WeChat Pay
※現在、Webmoneyは使えなくなったようです。
私は、普段からPayPalを使って買い物をしているので、今回もPayPalを使ってキーを買いました。
特に、鍵屋を利用する際には、何かトラブルがあっても安心な「買い手保証制度」というのが、PayPalにはあります。
詳しく知りたい方は、下の関連記事からどうぞ。
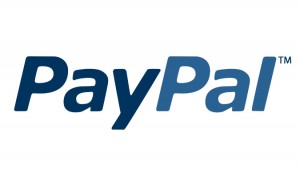
購入したゲームキーを確認するには
Continueをクリックして支払いが完了すると、下の画像のようなページに移動します。
「Processing」という表示と平均待ち時間が表示されているので、少し待ちます。
込み合っていなければ、10秒くらいで画像のように「Show Key」というボタンが現れます。
その後、「Show me the key」というボタンを押すと、無事にゲームキーが発行されます。
無事に使用できた場合は、サムズアップの評価を。
なにか問題があれば、サムズダウンの評価を入れることもできます。
キーが使えないなどの問題が発生した場合は、下の画像の右上にある、「Contact seller」から出品者に問い合わせることができます。
キーが無効なものだったり、間違っていた場合には、以下の英文をコピペして送ってみてください。
「キーが使えないので、正しいキーを送ってください。」という意味です。
The key could not be used.
Please send me the correct key.
G2A.COMのPCゲームは、なぜ安いのか?
G2Aは、Amazonマーケットプレイスや楽天のように、出品者が商品を販売するための場所を提供するサイトです。
それぞれのキーの出品者同士が価格を競うため、結果として格安で販売される、というわけです。
キーを買うために出品者とやり取りは一切必要ありませんが、悪質な出品者には気を付ける必要があります。
G2A Plusの特典は意外とおいしい
G2A Plusとは、月に1.99ユーロ支払うことで加入できるサブスクリプションサービスのことです。
このG2A Plusが意外とおいしい理由は、特典の「10%割引」があるからです。
先日「Back 4 Blood」の豪華版を約11,000円(これでも格安!)で予約購入しようとしたのですが、G2A Plusに加入したおかげで、さらに1,000円安く買うことができました。
1.99ユーロは、現在約260円なので、すでに元を取れています。
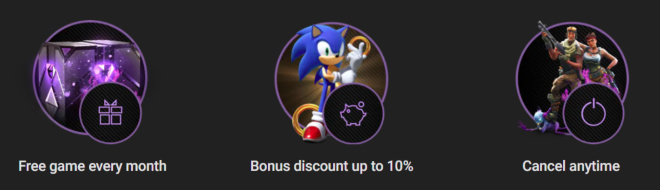
G2A Plusに加入することで、毎月無料でゲームがもらえる特典もありますし、解約もいつでもできます。
なので、高いゲームを買うときにG2A Plusに加入して、必要なくなったら解約する、という使い方もできます。
ただし、全ての取引で10%割引が適用されるわけではないので、注意してください。
まとめ
日本語に対応していないので、多くの画像を使って解説してみました。
長くなってしまい、申し訳ないです。
何度も言いますが、キーを購入する際には、高評価で取引回数の多い、極端に低価格ではない出品者を選んで購入するようにしましょう。
安さにだけ釣られて買ってしまうと、使えないキーなどを送りつけられて後悔することになるかもしれません。
私は、もう何年もG2A.COMでゲームキーを買っていますが、初めて利用した際に安さに釣られてしまったとき以外に、一度も悪質な出品者には当たっていません。
しっかりと見極めて利用することで、浮いたお金をヘッドセットや、別のゲームなどの資金に回したりと、余裕ができます。
ぜひ、この記事を参考に購入してみてください。