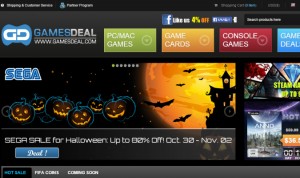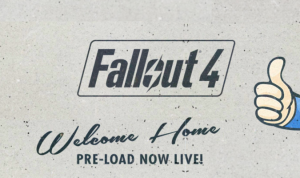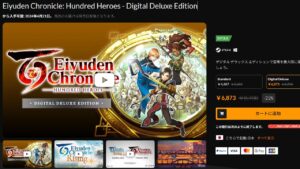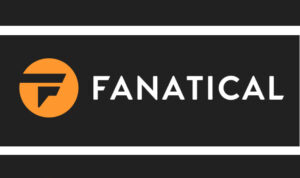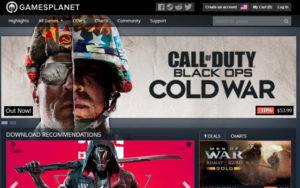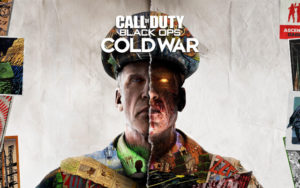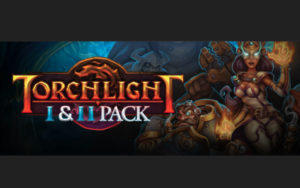この記事では、Kinguinの使い方を解説しています。
サイトは英語ですが、苦手な人でもわかるよう、アカウント作成から、キーの有効化までの過程を画像をたくさん使って解説しています。
Kinguinは、G2A.com同様、日本のプロゲーマーチームや、ブロガー、Youtuberなどとのスポンサー契約や、パートナー契約を行い、日本でも知名度上げた鍵屋のひとつです。
以前記事を公開したのが、ちょうど5年前なのですが、Kinguinもサイトをリニューアルをして仕様が変わっています。
まずはKinguinに登録してみよう!
Kinguinにアクセスしたら、トップページ右上にある「Sign In」をクリックして、ログイン画面に移動すると、下の画像のように、「Sign in」というボタンの下に、「CREATE NEW ACCOUNT」というリンクがあるのでクリックします。
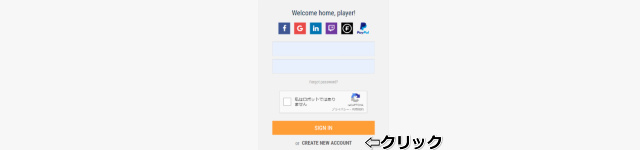
すると、下の画像のようにメールアドレスとパスワードを設定する画面に移動します。
メールアドレスは、普段使っているもので大丈夫ですが、パスワードを設定する際には大文字の英字を1つ以上使うなどの制約があります。
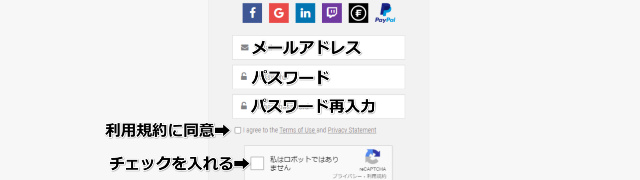
・大文字の英字を1つ以上含むこと
・数字を1つ以上含むこと
・!や%などの特殊文字を1つ以上含むこと
さて、メールアドレスとパスワードの入力が終わったら、「REGISTER」をクリックすると登録したメールアドレスに、確認メールを送ったことを知らせるページに移動します。
メールをチェックすると、下の画像のように、Kinguinから確認メールが届いているので、本文に記載されているURLにアクセスすることで、登録が完了します。
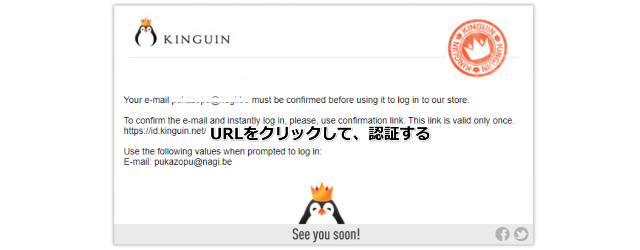
ニュースレターを受け取るかなど、いくつか規約に同意するかを選択するページが表示されるかと思いますが、無視してトップページに戻って大丈夫です。
必要な方は、ニュースレターを受け取るようにすると、セール情報などが定期的に送られてきます。
トップページに戻り、ログインができていない場合は、最初にクリックした「Sign In」からログインしてください。
Kinguinでゲームキーを購入してみよう!
ログインしたら、実際に買いたいゲームを探していきます。
新作やKinguinが推しているゲームに関しては、トップページに表示されていますが、ゲームキーにも種類があるので、基本的には、トップページ上部の検索窓からゲームを検索しましょう。
今回は、「天穂のサクナヒメ」が欲しかったので、実際に購入しました。
この記事を見ながら一緒に進めていけば、無事に購入できると思います。

基本的には、「Steam key」などと書かれているものを選んで購入するのですが、「EU」や「RU」などが書かれているものは、日本では有効化できない場合がほとんどなので、選ばないようにしてください。
買いたいゲームを選んだら、商品ページを下にスクロールしていくと、キーの売り手と評価、値段が書いてあるかと思います。(ヤフオクやメルカリのように売り手とやり取りすることはありません。)
評価を表す★マークにカーソルを合わせると、下の画像のように、取引総数と評価の詳細が書いてあります。
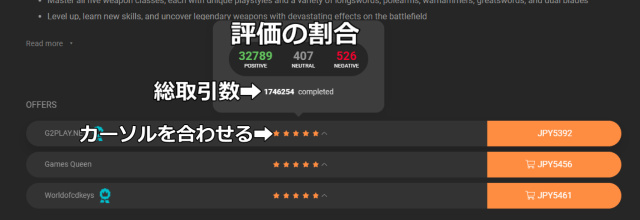
鍵屋を使う以上、ゲームが安いことに越したことはありませんが、できるだけ取引総数が多く、高評価を得ている売り手を選びましょう。
取引総数が極端に低かったり、低評価を多く受けている売り手を選んでしまうと、キーが使用済みだった、などのトラブルに発展する可能性があります。
慣れるまでは「Steam Key」と書かれたものを選び、「EU」「RU」などのキーは選ばない
値段だけで選ばず売り手の評価を確認して、信用できそうな売り手を選ぶ
購入する売り手を選んだら、右側にあるオレンジ色の値段が書かれたボタンをクリックして、カートに追加します。

よくある、こんな商品も一緒にどうですか?と進められますが、下の「GO TO CART」をクリックします。
Kinguinで13%安く買えるクーポンコード
カートに入れたゲームの詳細が表示され、任意でクーポンを利用することができます。
恐らく、各コード一回のみしか使えないと思いますが、「13AKS」というクーポンを使うと、13%の割引を受けることができるはずです。
出来るだけ高いゲームを買うときに使うといいかもしれません。
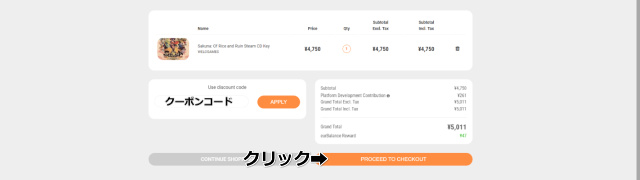
完了したら、右下の「PROCEED TO CHECKOUT」をクリックすると、決済方法の選択画面に移動します。
クレジットカードやBitcoin、Paypalなどの中から選べますが、私はいつも通りPaypalで決済していきます。
海外サイトでクレジットカードを利用するのが不安な方は、下にPaypalの利用方法を解説した記事をリンクしておきますので、ぜひ使って見てください。
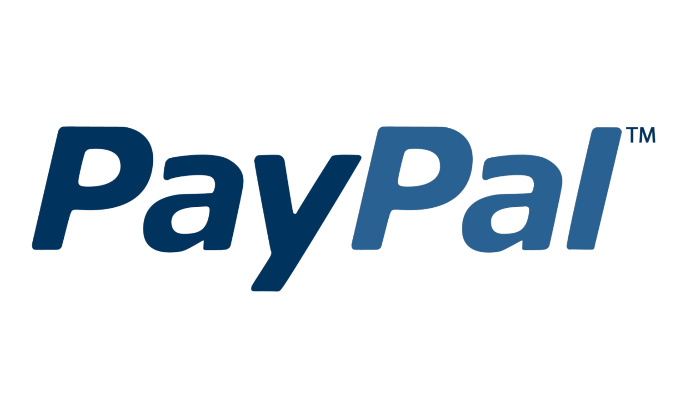
これで、ゲームキーの購入が完了しました。
Kinguinのマイページから、ゲームキーを受け取ろう!
ゲームキーを購入すると、KinguinのマイページにあるInventoryというタブに、キーが届くのですが、届くまでに大体5分~10分くらい掛かります。
届いたときは、登録しているメールアドレスにメールが届くので、焦らなくても大丈夫です。
メールが届いたら、Inventoryにアクセスすると、購入した商品名の右に、「Show Key」と書いてあるので、そこをクリックして、キーを表示しましょう。
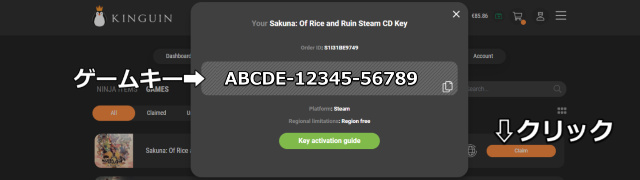
Steamのゲームの場合は、Steamクライアント左下の「ゲームを追加する」➡「Steamでアイテムを有効化する」と進めていくことで有効化できます。
以上で、Kinguinの使い方の解説は終わりになります。
Kinguinの使い方のまとめ
Kinguinは、積極的にブロガーやYoutuberとパートナーシップを結んでいたころ、公式サイトも日本語化され、Twitterにも日本語で対応してくれる公式アカウントが登場するなど、日本での活動に意欲的でしたが、期待通りの結果にならなかったからか、日本語のコンテンツは、ほぼなくなってしまいました。
しかし、基本的な使い方は、英語であっても、日本語であっても変わらないので、この記事を読んで頂ければ、簡単に使えるようになると思います。
繰り返しになりますが、一番大事なことは、売り手の評価に気を付けることです。
もちろん、評価の良い売り手からキーを買っても、キーが使用済みだったなど、トラブルに遭遇する可能性は、鍵屋を使っている以上0ではありません。
可能な限り、トラブルが起きないよう、信用できる売り手から購入すると、なにかあったときも丁寧に対応してくれるかと思います。