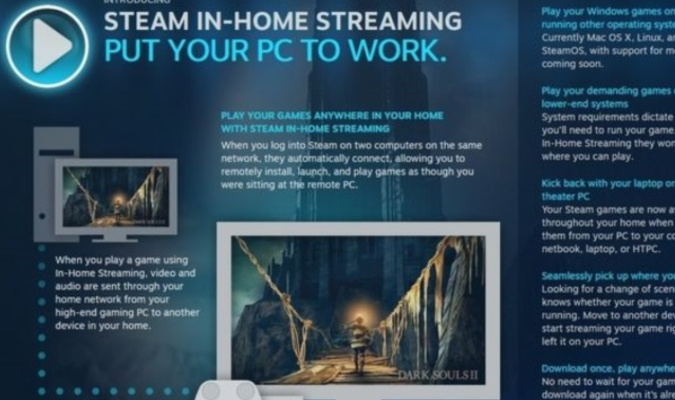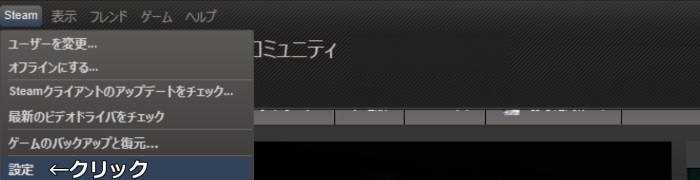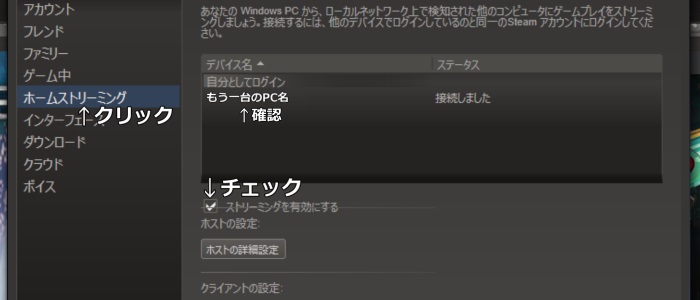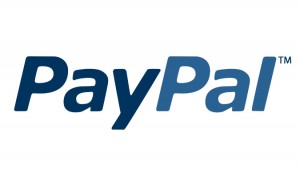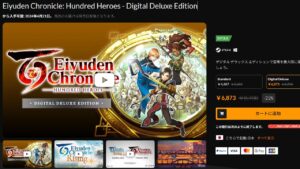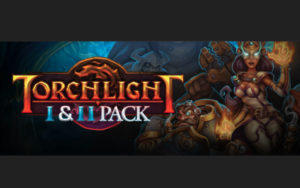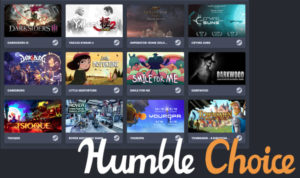最近発売されるゲームは、どれも推奨環境でプレイしようと思うとそれなりにハイスペックなPCを用意しなくてはなりませんし、FalloutシリーズやSkyrimなどのThe Elder scrollsシリーズなどの既に発売から時間が経っているようなゲームでも、ENBを入れたり、高解像度のテクスチャを入れるなどの、MOD導入環境ではかなり高性能なPCが必要になります。
そのため、そういったゲームを望んでいる人の多くが自分の部屋などにデスクトップのハイスペックPCを設置してゲームをプレイしていると思いますが、この記事を書いている8月は猛暑・・・とても暑いです。
私なんかは部屋にクーラーを設置していないので、毎年この時期はリビングでノートPCを使って調べ物をしたり、Youtubeなどの動画サイトで動画漁りなんかをしていました。
しかし、それも今日この記事を読んで終わりにしましょう!
今回の記事ではそんな猛暑の中、暑い部屋で我慢することなく、デスクトップパソコンの前に縛られずに自由にMinecraftやFF14などの高負荷でキレイなグラフィックのゲームを好きな場所でプレイできるようになる、Steamの素敵機能「In Home Streaming(インホームストリーミング)」について紹介していこうかと思います。
このインホームストリーミングは、Steamの同じアカウントでログインしている2つのPCを繋いで、ハイスペックなPC側でゲームの処理を行わせ、もうひとつのPCには映像を流し、リモートコントロールをさせることで同じローカルのLANに繋いでいればどこでもSteamに登録しているゲームをプレイすることができるというものです。
ですから、低スペックのPCでMinecraftや高負荷のMMORPGなどをプレイするには実際には、相応のPCが必要であり、そのPCと操作するPCの2台を起動している必要があるので注意です。
Steamに登録してあれば非Steamのゲームから、ゲームではないアプリケーションも起動して使えるという話しですが、実際に自分で試したわけではないのでわかりません。
ですが、それが可能であればあくまでもリモートコントロールという形ですから、ライセンスの関係で2台目のPCで使う場合に追加ライセンスが必要なソフト、アプリケーションでも実質的には別のPCで作業することができることになりますね。
この辺りは私も気になりますので、後日、機会があれば試してみようかと思います。
さて、では実際にインホームストリーミングの設定をして動かすまでの説明をしていこうかと思います。
まずはSteamのクライアントにアクセスします。
Steamの一番左上の「Steam」をクリックし、「設定」へ飛びます。
左側のメニューからホームストリーミングを選択し、上の一覧にもう一台のPCの名前が表示されているか確認し、「ストリーミングを有効にする」にチェックがついていなければチェックをつける。
もう一台のPCも確認し、起動した状態にしておきます。
後はホスト(ゲームを処理する側)をそのままに、クライアント(操作する側)からSteamのライブラリを確認し、「プレイ」ボタンが「ストリーミング」に変わっていればOKです。
クライアントからホストPCに対しゲームをインストールする指示を出すことができる上に、ゲームをインストールしている必要があるのはホストPCだけなので、要領が少なくても安心です。
すごく簡単な説明でしたが、本当にこのくらい簡単ですので興味があれば是非試してみてください。
むしろこの説明の下手さで難しくなりそう・・・。
それでは、これでインホームストリーミングの説明を終わりたいと思います。
いいリモートゲームライフを!