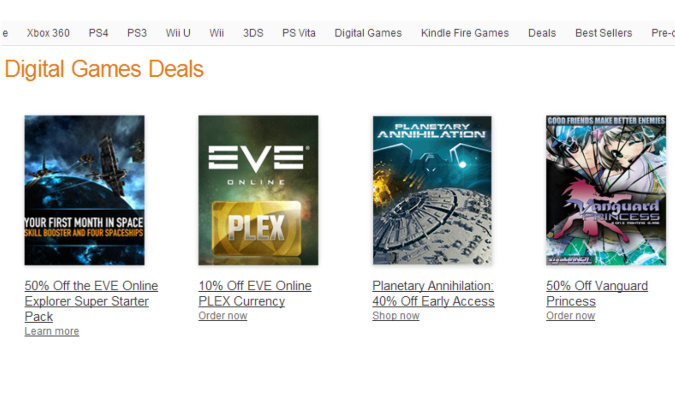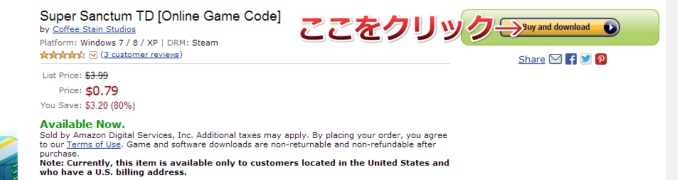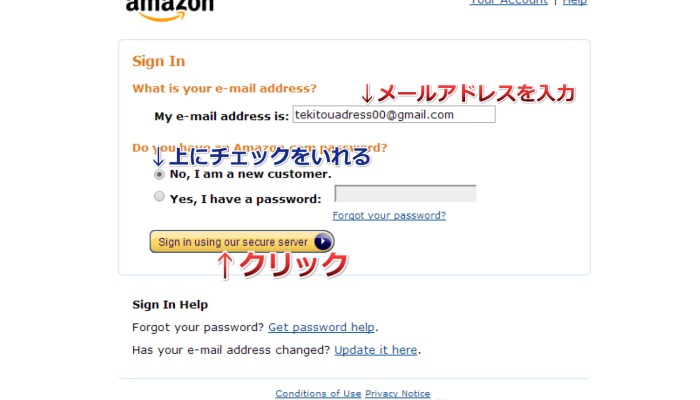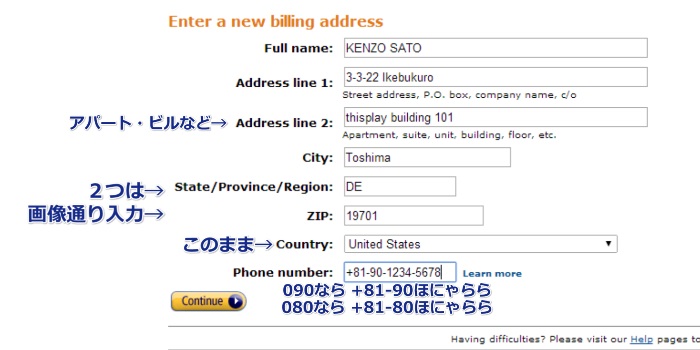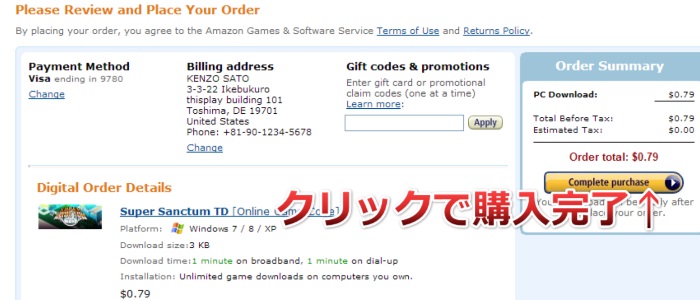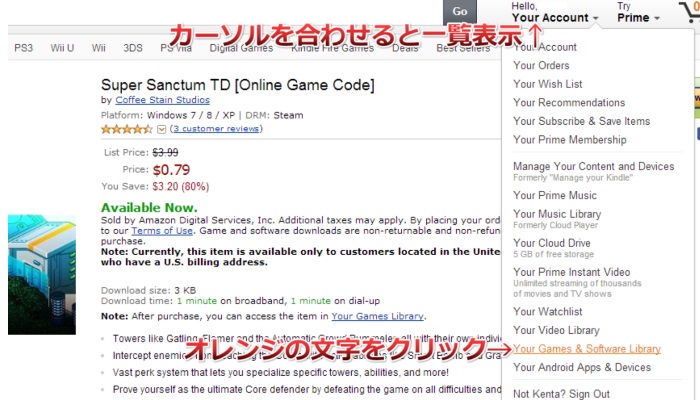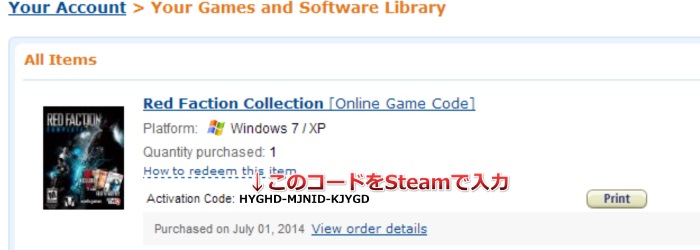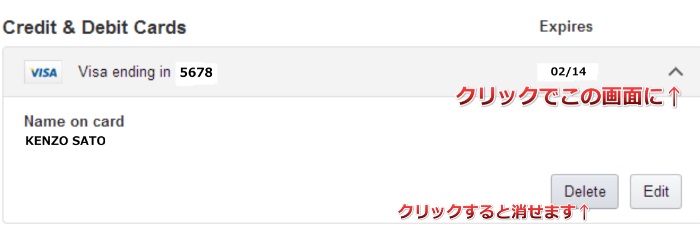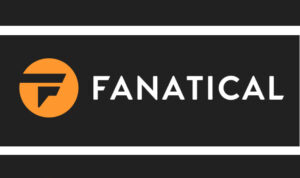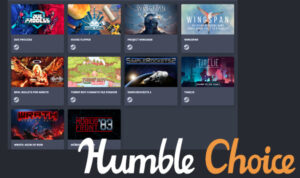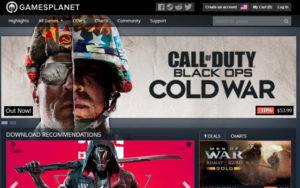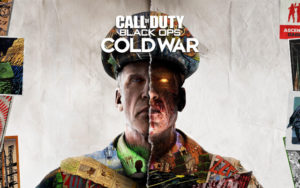PS4(プレイステーション4)やXBOX ONEなどの高性能な次世代機が発売され、グラフィックは高性能なパソコンと比べても素人目ではわからないほどまで成長しましたが、それに伴って高性能パソコン自体の価格も非常に安くなったこともあって、最近ではPCゲーマーもだいぶ増えてきたように思います。
PCゲーマーの増加には、幅広い層から絶大な人気を誇るサンドボックスゲームのMinecraft(マインクラフト)や今ではほとんどのPCゲーマーが利用しているであろうSteam(スチーム)の普及が理由の1つとして挙げられるでしょうか。
今までは海外で主流だったゲームソフトのダウンロード販売も、PC用ゲームだけでなく日本のPSストアやXBOX Games Storeなどでも当たり前のように販売されるようになりましたね。
私もXBOXのゴールドメンバーシップでの限定無料配信ゲームや、PSアーカイブスで昔プレイしたソフトやプレイできなかったなどを購入して遊ぶことがあります。
しかし、ゲームソフトの価格の安さに関してはPCゲームのダウンロード販売が圧倒的に安いことが多くセール中であれば80%オフ、90%オフという格安価格で手に入れることができるほどです。
今日は、頻繁にPCゲームのセールをしているものの少し工夫しないとゲームを購入できない、アメリカのAmazon.comでPCゲームを購入する方法を紹介、解説しようと思います。
Amazonといえば、誰もがしっているネットショッピングサイトの最大手ですが日本のAmazonは「Amazon.co.jp」。
アメリカのAmazonは「Amazon.com」とちょっと違うのがわかりますよね。通称、米尼。
もちろん、アメリカのアマゾンですからサイト内で使われている言葉は英語です。
英語が苦手な人にとっては、英語が表示されるだけでギブアップしたくなりますよね。
私もよくわかります・・・。
ですが、同じゲームを買うのであれば出来るだけ安く買いたいと思うのは当然のことです。
なので、英語が苦手な人でも米尼で簡単にPCゲームを購入できるように画像を交えながら解説していきますよ!
とりあえず用意しておくものとしては、支払いに使用するクレジットカード。
基本的に支払いはクレジットカードで行われますので、クレカは必須です。
ではさっそく、Amazon.comにアクセスし、上部の検索タブから欲しいゲームソフトを検索しましょう。
今回は右のリンクからPCゲームのセールページに飛びましょう!⇒「Amazon.com」
欲しいゲームソフトの「PC Download」となっているリンクをクリックして商品ページを開きます。
他の機種や「PC」というリンクを開いても、ページ内で変えられるので問題はないです。
さて、PC Download版を選択したら右上あたりにある「Buy and Download」ボタンをクリックします。
使用している(新規に用意しても構いません)を入力し、「No,I am new customer.」にチェックを入れます。
そして、画像の通りボタンリンクをクリックして先に進みましょう。
ここでクレジットカードの情報を入力していきますが、購入後に情報を削除することも可能ですので、最後の方で登録したクレカ情報の削除方法も説明していこうと思います。
さて、入力が終わってボタンリンクをクリックして次のページに進むと、問題の住所登録ページです。
基本的にAmazon.com、いわゆる米尼ではアメリカ国内在住の方にしか商品を売らないということですので、ここでは実際の住所とは少し異なった住所を登録することで回避していきます。
バレたとしてもアカウントを削除されるだけだと思いますが、それはダウンロードしてなかったり、アクティベートコードを控え損ねた場合に再取得できないことを意味しますので、自己責任でお願いします。
では、実際に入力していきます。
一番上はフルネームをローマ字で入力し、その下には住所を入力しますが日本とは違いアメリカでは住所を逆から書くのが一般的ですので、それを踏まえて入力していきましょう。
例えば「東京都 豊島区 池袋 3-3-22 thisplayビル 101」という住所があるかわかりませんが、この場合だとまずは画像のように「3-3-22 Ikebukuro」と入力。
その下は、ビルやアパート名と部屋番号を入力します。
Cityには市区町村を入力するので、上記の住所だと「Toshima」でOK。
State/Province/Regionには「DE」、ZIPには「19701」、Countryはそのままで。
その下の電話番号ですが、「090-1234-5678」という番号の方は「+81-90-1234-5678」と入力。
「080」で始まる場合は「+81-80-1234-5678」といったように入力してください。
電話が掛かってくるわけでもないので、実際に使っている番号がいいかと思います。
さて、左の「Continue」をクリックしたら次のページで注文内容を確認して、右にある「Complete Purchase」のボタンリンクをクリックすれば購入完了です!後は受け取るだけですよ!
検索タブの左の「Hello.Your Account」にカーソルを合わせるとメニューがたくさん表示されるので、下のほうにある「Your Games & Software Library」をクリックします。
購入したゲームが表示されていますので、Steamなどのプラットフォームで入力してアクティベートすればOK。
お疲れ様でした!
Steamで確認すると日本語言語に対応していると書いてあっても、Steam以外で購入したものに関しては日本語に出来ない場合もあるので日本語でプレイしたい場合は先にググッておくといいと思います。
また、いわゆる「おま国」ゲームなどの場合VPNを使って接続元の国を偽ってからアクティベートしないといけなかったり(Steamの規約上違反なのでBANされる可能性も)、そもそもアクティベートさせてもらえない場合もあるので、そこも合わせて事前に調べておくことが大事です。
では、かなり長くなってしまいましたが、クレカ情報はそのままでいいよという方はコレでAmazon.com 米尼でのPCゲーム購入方法の説明を終了します!
良いゲームライフを!
さてさて、最近は物騒だしクレジットカード情報を削除しておきたいという方は以下のように。
まず、購入したゲームソフトを確認したときと同じように「Hello.Your Account」にカーソルを合わせた後、すぐ下にある「Your Account」をクリックしアカウント情報ページに進みます。
少し下へスクロールすると、オレンジの文字で「Payment」と大きく書かれているとおもいますので、その右の一覧の中から「Manage Payment Options」をクリックして、支払い情報ページへ。
一番上にさきほど登録して使用したクレジットカードの情報が載っていると思いますので、右側の矢印をクリックすると下に「Delete」「Edit」と出ます。
ここで「Delete」をクリックすればクレジットカード情報を削除することができます。
では、これでクレカ情報の削除方法に関しての説明も終わりたいと思います。
お疲れ様でした。
だいぶ長い記事となってしまいましたが、少しでも役に立てていれば嬉しいですね。
お付き合いいただきありがとうございました。