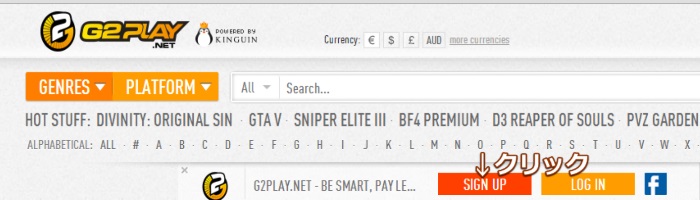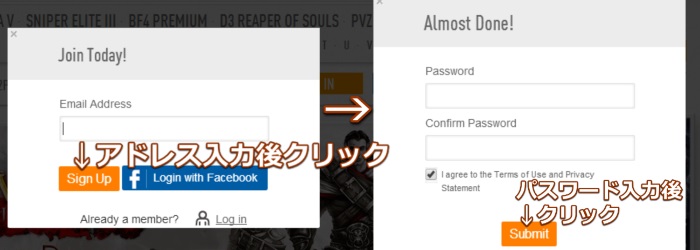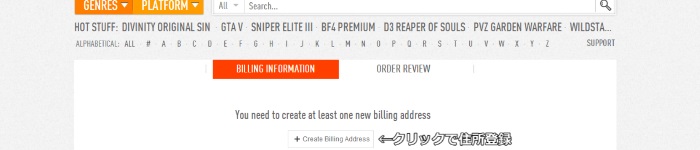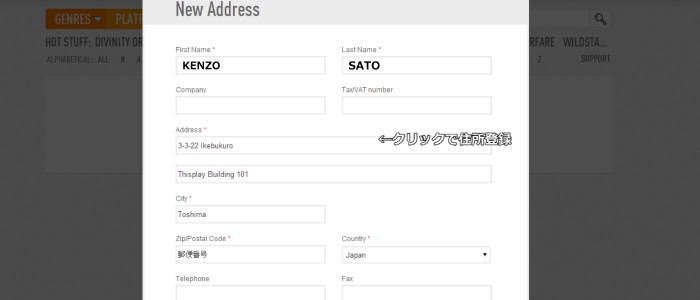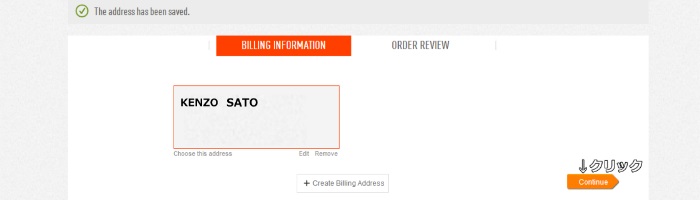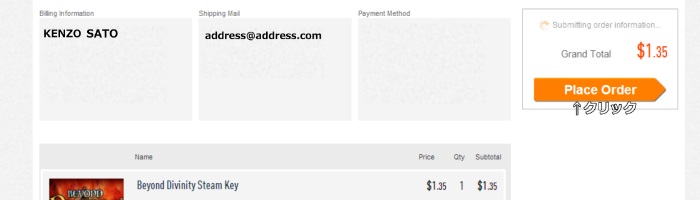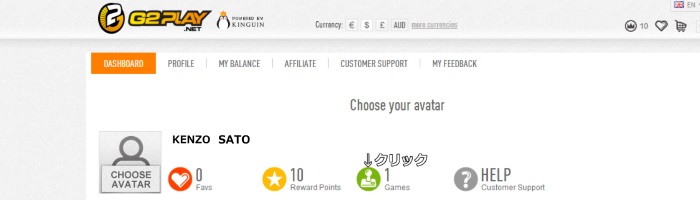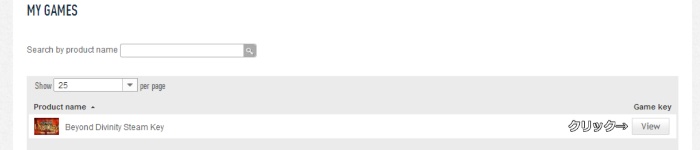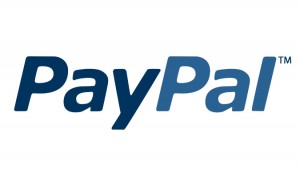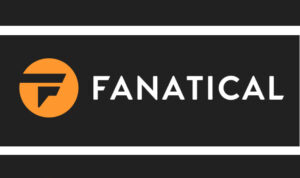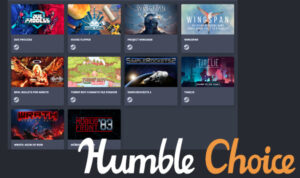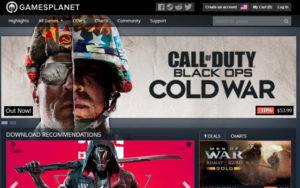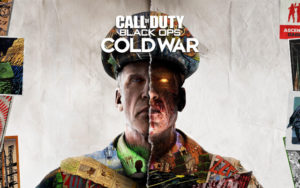当ブログでは個人的に利用しているPCゲームのDL販売サイト、鍵屋さんに関していくつか紹介させていただいてますが、今回紹介する鍵屋さんである「G2PLAY.NET」は迷ったらとりあえずここで探せ!というかなりオススメのサイトです。
価格の安さを見れば、確かに別の記事で紹介させてもらったGMGことGreen Man Gamingの方が安いことが多いのですが、毎回必ず割引クーポンが発行されているわけでもないですし、意外と扱っているゲーム数が少ないようで買いたいゲームが見つからないということも多いと思います。
それに対し、G2PLAYは扱っているPCゲームの種類がかなり多く、Steamのアーリーアクセス(早期アクセス)のゲームも扱っていたり、MMORPGの月額課金用のカードやPlaystation Storeで使えるプリペイドカードなんかも販売しています。
もちろん価格はかなり安く、G2PLAYのトップページのデザイン上セール中のゲームやオススメのゲーム、最近購入されたゲームがリアルタイムで表示されるので何かいいゲームないかなと探すだけでも楽しいと思います。
さて、それではこれからG2PLAY.NETでの登録方法からPCゲームの購入方法などを説明していきます。
まずは、G2PLAY.NETの公式サイトにアクセスし、サイト上部の検索窓と見出しの間にある「SIGN UP」をクリックしアカウントの登録作業を進めていきましょう。
使用したいメールアドレスを入力した後「Sign Up」をクリックし、設定したいパスワードを入力し「Submit」をクリックして先に進みましょう。
これでアカウントの登録作業は終了です。
次は欲しいPCゲームを探して、購入してみましょう。
毎日のようにG2PLAYを眺めていましたが購入はしたことがなかったので、今回は私も実際に購入してみます。
今回の記事用に買うので一番安いやつですが・・・(笑
さて、買いたいゲームを見つけたら詳細ページに飛び、右下の購入方法を選択して購入しましょう。
私は海外サイトではPaypalを使って購入することが多いので、今回もPaypalで購入します。
Paypalは、メールアドレスとパスワードを入力するだけで支払いができ、不正利用をされたとしても申請すれば支払い拒否も出来るので、支払いに若干の手数料は上乗せされますが安全面を考えてもオススメできます。
Paypalの登録方法、実際の購入方法についてはまた後日に別の記事で説明するかと思います。
クレジットカードやPaypalで決済が完了すると下の画像のような画面に切り替わると思います。
住所や氏名の登録は必須なので「+Create Billing Address」をクリックして住所登録をしましょう。
赤い*がついている項目だけ入力すれば構わないので、下の画像を参考に入力します。
都道府県については入力必要がありませんので、完了したら右下のSaveをクリックします。
下のような画面に切り替わったら、右下のContinueをクリックします。
すると次のような画面に飛ぶと思うので、右の「Place Order」をクリックしましょう。
これでゲームの購入と住所登録が完了しました。
画面が切り替わったら、Steamのコードなどを入手します。
サイトの上部にKENZO SATOなどといった氏名が表示されているかと思いますのでクリックして自分のアカウントページに飛びましょう。
すると下のようなページに切り替わりますので、真ん中当たりにある緑のマークにGamesと書かれたアイコンをクリックして、自分が購入して所有しているゲーム一覧のページを開きます。
一覧が出るので、ゲーム名の右端にある「View」をクリックするとSteam用のキーが画像で表示されるかと思います。
これをSteamで有効化することでライブラリに追加されますので、後はインストールしてプレイするだけ!
それでは、これでG2PLAY.NETでのPCゲームの購入方法と登録方法の説明を終わります。
お疲れ様でした!
最高のゲームライフを!