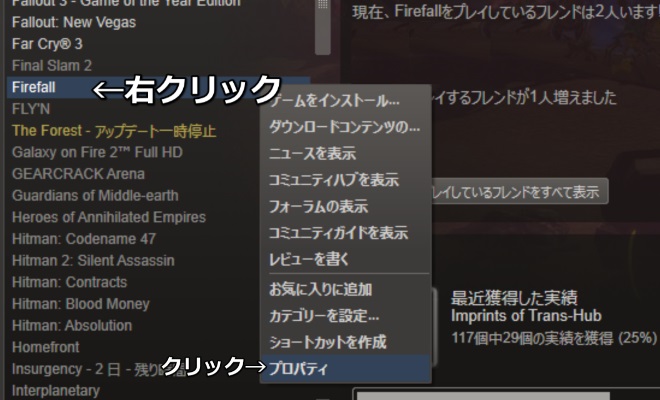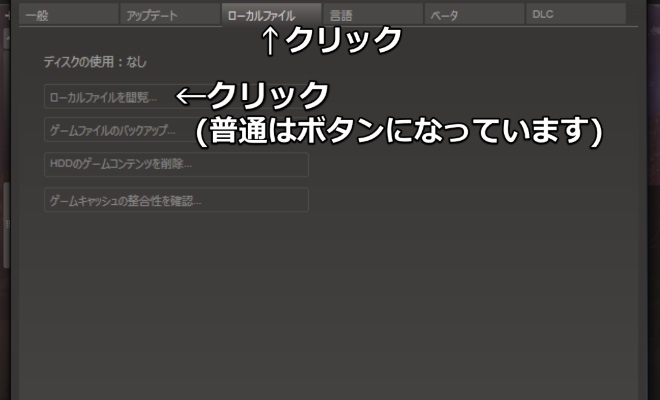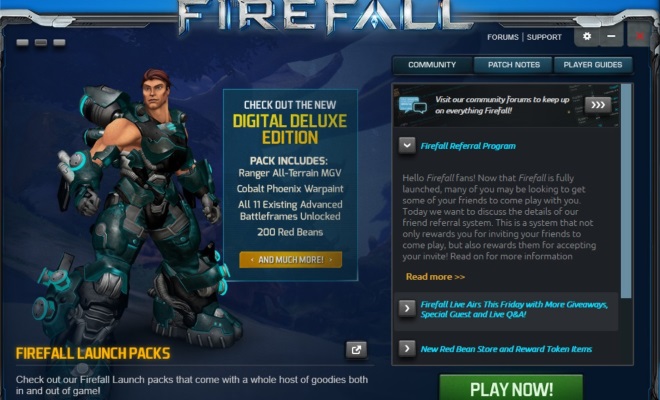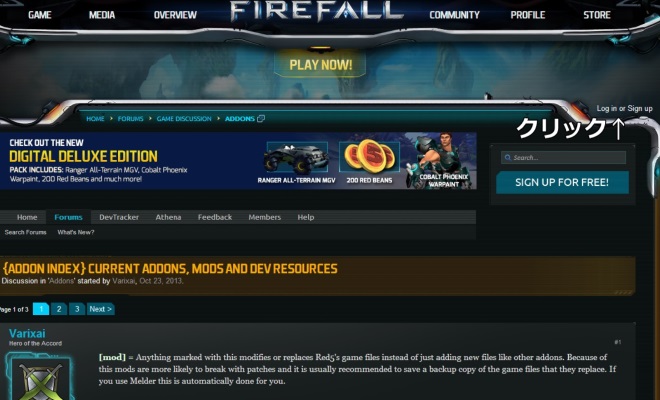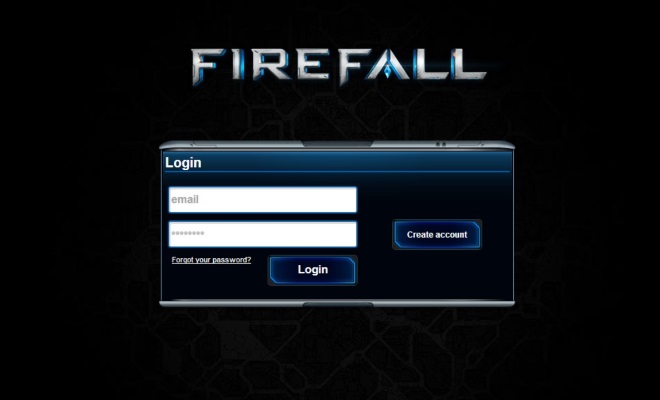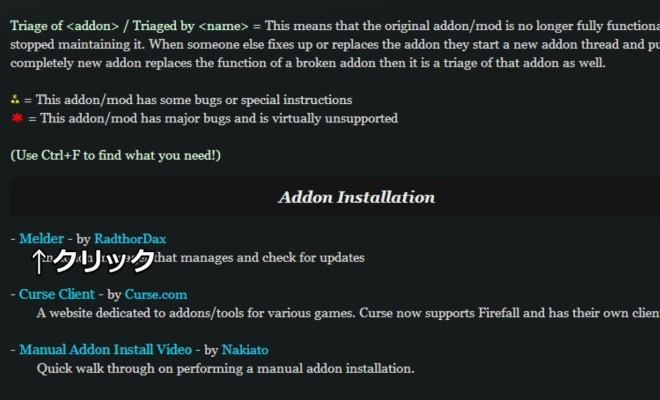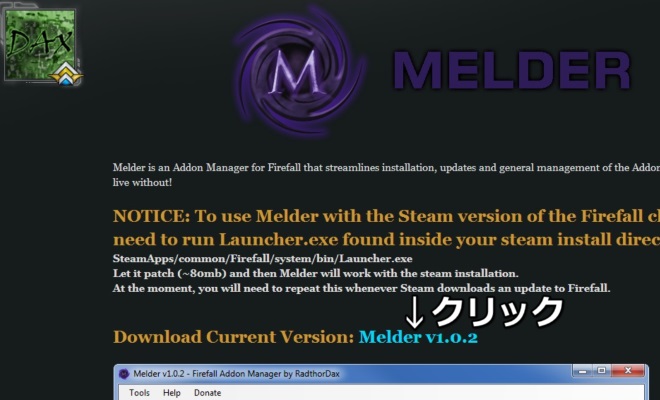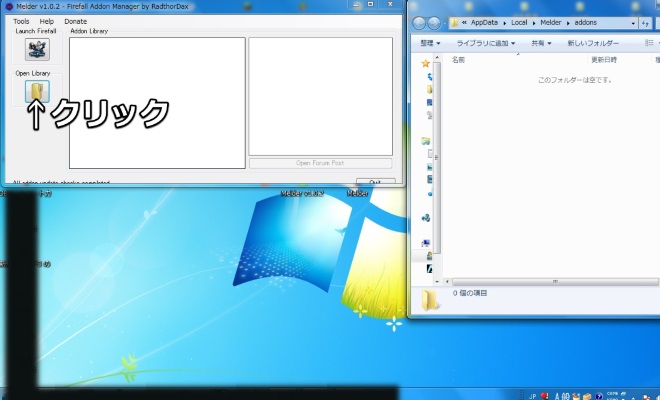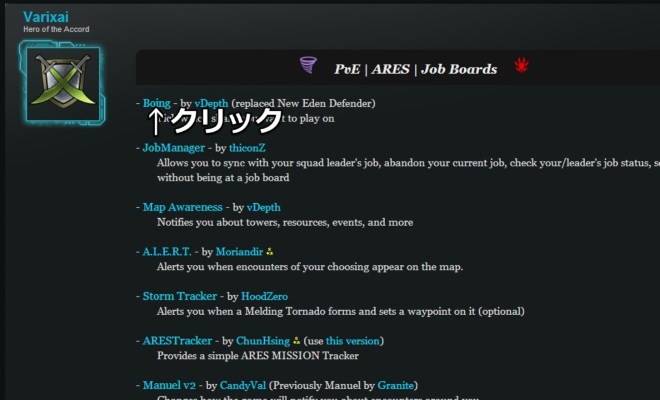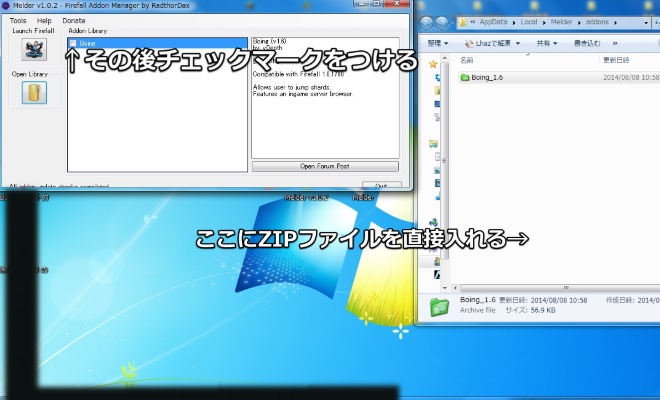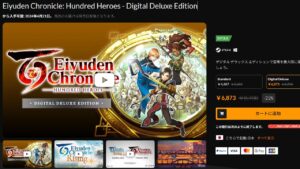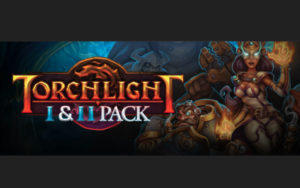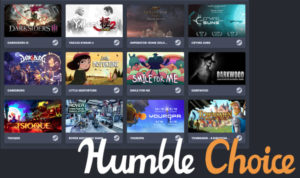Steamで配信が開始され、正式サービスが始まったことで非常に盛り上がりを見せているFPS、TPSのMMORPG、MMOシューターの「FIREFALL(ファイアフォール)」ですが、海外のMMORPGで最近見かけるAddonsの導入と使用が可能だということで実際に導入してみたのでAddons(アドオン)の導入方法とAddonsの導入に便利な管理ツール「Melder」の使い方を紹介したいと思います。
私は以前The Elders Scrolls Onlineをプレイしていたんですがそこで初めてアドオンを使いました。
アドオンの説明や基本的には英語で書かれていますし、最初は戸惑っていましたが実際に導入してみたら非常に便利ですし、不便なものも改善されるので、すぐに導入しなかったことを少し後悔するほどでした。
ユーザーが順次新しいアドオンを開発しては追加するので、ゲーム自体のアップデートを待つ必要がないのも魅力ですね。
今回紹介するFIREFALLのアドオンも基本的にはTESOのアドオンと同じなのですが、アドオンの管理ツールのMelderがTESOで主流だったアドオン管理ツールよりもかなりシンプルなものなので、もしかしたら解りにくいかもしれません。
では、画像を交えて順番に説明していきます。
まず、FIREFALLのアドオンはSteamから起動してプレイするのとFIREFALLの公式からクライアントをダウンロードしてきてプレイするのとでは導入方法が違います。
ここで紹介するのはSteam版のFIREFALLですが、公式クライアントでもパッチを当てる作業が必要ないだけみたいですので、参考程度にはなるかと思います。
まずSteam版FIREFALLのプレイヤーはパッチを当てる為にSteamのフォルダを開く必要があるので、SteamクライアントのライブラリからFIREFALLを選択して右クリック、プロパティを選択して開きます。
上のタブから「ローカルファイル」をクリックした後、「ローカルファイルを閲覧」をクリックすることでSteamのFIREFALLのインストールディレクトリを開くことができるかと思います。
では、FIREFALLのインストールディレクトリにアクセスし「SteamApps/common/Firefall/system/bin/」と開いていきます。
binフォルダの中にあるLauncher.exeをダブルクリック、起動します。
すると下の画像のようなFIREFALLのランチャーが開くので、右下のPATCHボタンを押してパッチを当てましょう。
パッチを当て終わるのに個人の環境によるかと思いますが10分から20分ほど掛かるので待ちます。
PATCHボタンが PLAY NOW!に変われば完了ですのでそのまま閉じます。
次は、アドオンの管理ツールであるMelderを導入するためにFIREFALLのフォーラムでMelderをダウンロードする必要がありますが、ダウンロードするためにはフォーラムにログインして、ハンドルネームを設定する必要があるので、下の画像のように右上のLogin/Signupからログインします。
Melderは下のリンクからダウンロードできます。
下の画像のようなページに変わるかと思うので、メールアドレスとパスワードを入力してログイン。
次にハンドルネームを入力する画面になるので、好きな名前を設定します。
フォーラムに登録ができると右上に簡単なプロフィールが出れるので、出ていればOKです。
フォーラムのAddonsスレッドの上部にあるMelderの詳細ページへ飛びましょう。
Melderをダウンロードして任意のフォルダに解凍、Melderを起動します。
起動が完了したら左側のフォルダマークのボタンをクリックして開くフォルダが、ダウンロードしてきたアドオンを入れるフォルダです。
後は、肝心のアドオン探しです。
フォーラムにいくつものアドオンが公開されていますが、基本的には導入方法は同じですので、今回はBoingという人気のアドオンを実際に導入しながら説明していきます。
Melderと同じようにフォーラムのAddonsスレッドのアドオン一覧の中から、Boingを探してダウンロードリンクをクリックしてBoingのアドオンをダウンロードします。
ダウンロードが終わったら、ZIPファイルを解凍せずにそのままMelderのアドオンフォルダに入れましょう。
Melderに導入したアドオンの一覧が追加されていると思うので、左のボックスにチェックをつけます。
これで終了ですので、いつも通りSteamからFIREFALLを起動しましょう。
やってみると以外と手順も少なくて簡単だったかと思います。
基本的にはどのアドオンもZIPファイルのままフォルダに追加すればいいだけなので、やり方さえ覚えてしまえば簡単です。
アドオンの種類によってはゲーム内のオプションのAddonsタブから導入したアドオンの設定欄を開き、有効化する必要があるものもありますので、起動後には一度確認するといいかもしれません。
では、これでFIREFALLのAddons(アドオン)の導入方法とアドオン管理ツールの導入、使い方の説明を終わります。
今後は、実際に使ってみて便利だと思ったアドオンを個別に紹介することもあるかと思います。
下手な説明で申し訳ないですが、その際は是非参考にしてみてください。
では、良いFIREFALLライフを!